今回の記事では、ホームぺージ制作やブログの初心者の方が迷わず、確実に、素早く、驚くほど簡単にできるWordpressブログの始め方を紹介します。
びっくりの!「必要な作業時間は約15分」「スマホからでもOK」「迷わず確実にできる」方法です。
この記事を読んでほしい人は?ズバリ!
- エックスサーバー申し込み時に「WordPressクイックスタート」を利用しなかった人
- エックスサーバーで2つ目のWordPressサイトを開設したい人
- WordPressのインストール手順をくわしく知りたい人
なお、今回はエックスサーバーの「WordPress クイックスタート」を利用する方法の説明になるためエックスサーバー以外のサービスでは利用できません。
また、今回の手順では次の3つを使用するので始める前にご用意をお願いします!
準備するもの
- スマートフォン(電話・SMS認証)
- メールアドレス
- クレジットカード(お支払いに必要)
WordPress(ワードプレス) とは?
WordPress(ワードプレス)は、ホームページはもちろん、簡単にブログ開設ができるソフトウェアのことです。カスタマイズしやすいことから、本格的にホームページやブログを運営したい人に人気があります。
独自の有料サイト・ブログ=WordPressと考えて問題ないレベルで、世界的に断トツの使用率を誇ります。
またブログだけでなく、機能性の充実が世界随一の為、さまざまな国の企業や行政機関もウェブサイトとして利用しています。
なお、WordPress自体は誰でも無料で使うことができるソフトウェアです。
エックスサーバーについて
レンタルサーバーにはエックスサーバーを利用します。レンタルサーバーはWordPressを設置するためのWeb上のスペースを提供してくれるサービスのことで、WordPressでブログするために必須のサービスです。
WordPressが有料といわれるのは、このサーバー費用が必要なためです。
エックスサーバーは国内シェアNo1のレンタルサーバーで国内で最も利用されているサービスです。現在230万サイト以上が運用されております。
個人でWordPressブログを始める際には最初に候補にあがるサービスのひとつです。
大人気のエックスサーバーはよくデザインがブラッシュアップされて変わります。様々なキャンペーンもされておりかなり料金的にもお得です!!
Xサーバーはこちらをクリックしてご登録いただくと様々なキャンペーンでお安くなっております!
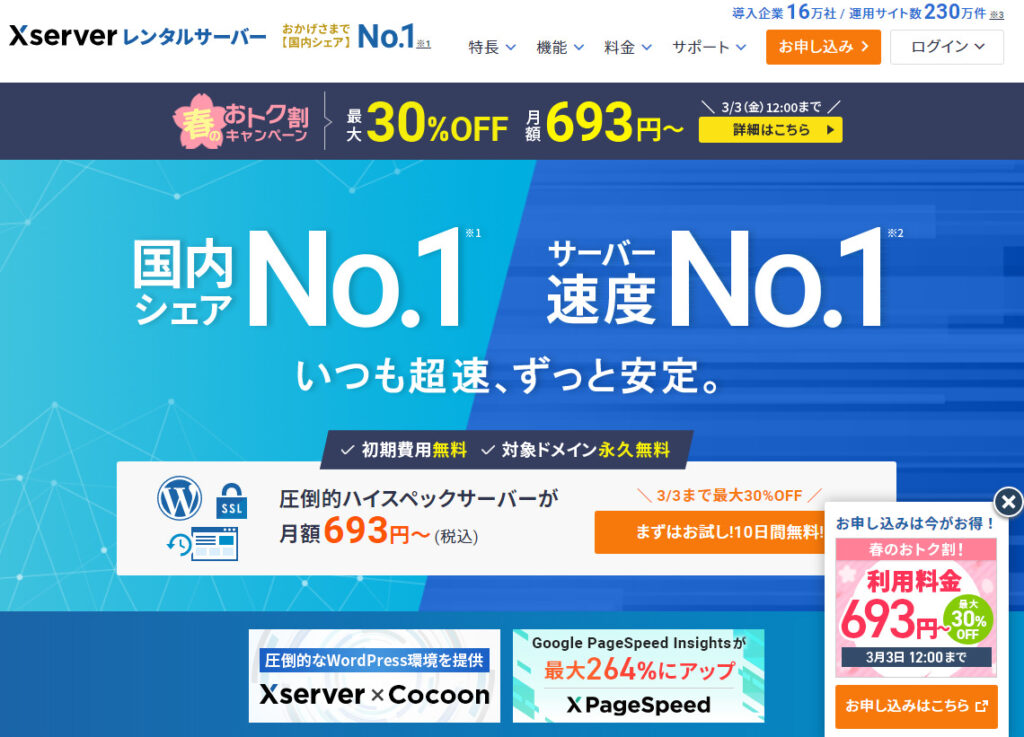
【WordPress クイックスタート】について
エックスサーバーの「WordPress クイックスタート」は2020年4月から利用出来るようになった新しいWordPressブログの始め方です。
これまでWordPressを始めるために必要だった「レンタルサーバーの契約」「ドメイン名の取得・設定」「SSLの設定」「WordPressの設置」の全工程を、
まとめてエックスサーバーが自動で行ってくれます。
申し込み後は、すぐにWordPressが立ち上がるため、初心者の方でも簡単に確実にWordPressブログをはじめることが可能です。
※ワードプレスクイックスタートは試用期間に対応していないため申込み時点で料金のお支払い手続き(クレジットカードのみ)が必要です。その点だけ注意が必要です。
初心者だと従来1時間以上はかかった作業が、簡単かつ10分程度でできます!
WordPressクイックスタートを使ったWordPressブログの始め方手順
ここからは実際の手順を説明します。
まずは以下のリンクをクリクリクリックしてお入りください!!
Xサーバーはこちらをクリックしてご登録いただくと様々なキャンペーンでお安くなっております
まずは、エックスサーバー お申込みフォームにアクセスしてください。左側の「10日間無料お試し 新規お申込み」を選択します。
ここから先はパソコンやスマホでこのページを別画面で開きながら作業していただけるとわかりやすいです。
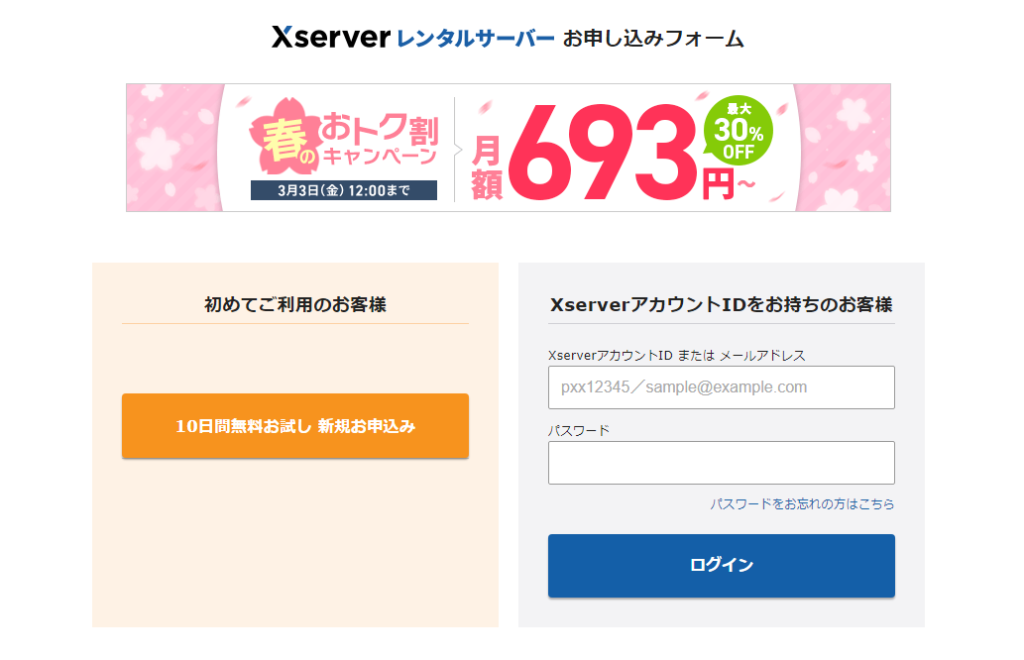
WordPressクイックスタートを「利用する」にチェック。
Xサーバーはこちらをクリックしてご登録いただくと様々なキャンペーンでお安くなっております
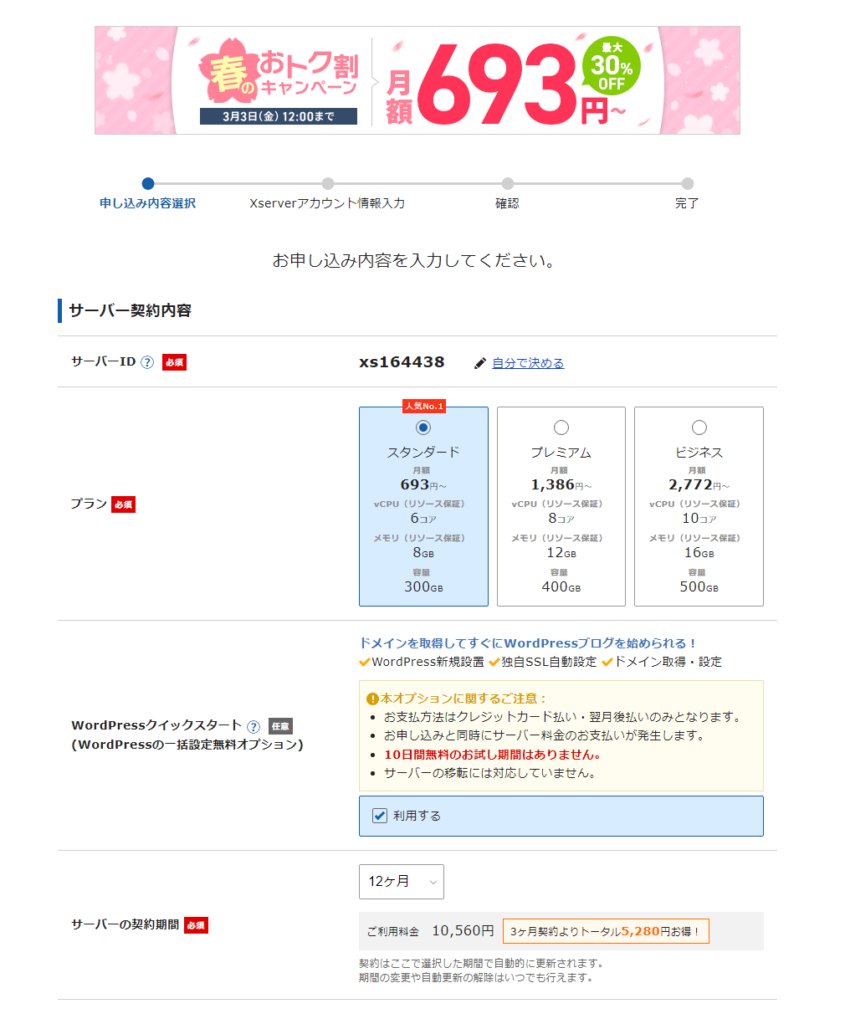
利用するにチェックを入れてください。チェックを入れると必要項目が表示されます。
※注意点!!XサーバーのWordPressクイックスタートは10日間お試しがございません。
サーバーIDは特に変更の必要はありません。プランは「スタンダード」「プレミアム」「ビジネスプラン」の3つから選択が可能です。
契約期間は3〜36ヶ月まで選択可能で長期間の契約ほど月間の利用料金がお得になります。
プランは使える機能に差はないので一番安いスタンダードで問題ありません。
サーバーIDはとくに変更の必要はありません。
プランを選択し、WordPressクイックスタートを「利用する」にチェックを入れます。
チェックを入れると次のように表示されますが、問題がなければ確認しましたをクリックします。
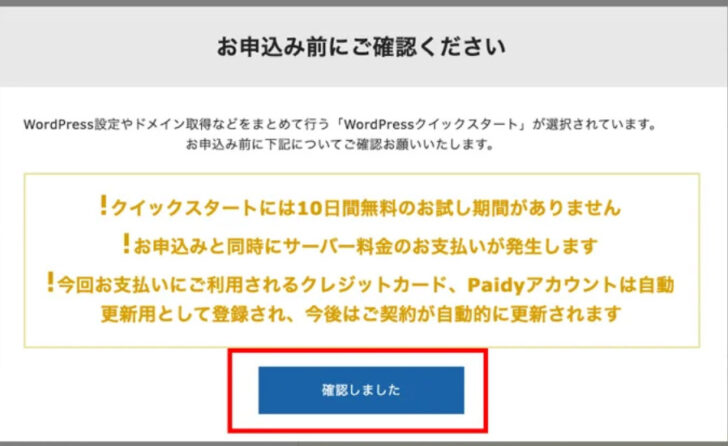
エックスサーバーの独自ドメイン永久無料特典
エックスサーバーをご契約されたお客様に、下記の中から独自ドメインを無料で提供いたします。
独自ドメイン永久無料特典は新規取得・移管申請・当社でご契約中のドメインに対応しています。
- スタンダードの場合.com / .net / .org / .info / .biz / .xyz / .link / .click / .blog / .online / .site のいずれか
- プレミアムの場合.com / .net / .org / .info / .biz / .xyz / .link / .click / .blog / .online / .site / .jp のいずれか
- ビジネスの場合.com / .net / .org / .info / .biz / .xyz / .link / .click / .blog / .online / .site / .jp / .co.jp※ / .or.jp※ / .ne.jp※ / .gr.jp※ のいずれか
- Xサーバーはこちらをクリックしてご登録いただくと様々なキャンペーンでお安くなっております
独自ドメイン永久無料特典のご利用方法について
■スタンダードプラン
下記2点を満たしていただくことで特典を申請することが可能です。
1. 「24ヶ月」以上の契約期間を選択した上での料金のお支払い
ただし、新規契約限定の特別条件として、2021年5月20日正午以降の新規契約にともなうお支払いに限り、「12ヶ月」以上の契約期間でも条件を満たすことが可能です。
※2021年5月20日(木)正午時点で、直前の新規契約、契約更新において「24ヶ月」以上の契約期間を選択されていた場合も条件を満たしたものとします。
2. 「自動更新設定」の有効化
■プレミアム・ビジネスプラン
これまで同様、契約期間や自動更新の設定状況にかかわらず、当該プランをご契約いただくことで特典を申請することが可能です。
ドメイン名の選び方
ドメインの選択について。
次は、ドメインの契約内容の入力です。あなたの好きなドメイン名を取得できます。特に強いこだわりがなければずっと0円の中にあるドメイン名の種類をおすすめします。(大体いつも実施されているキャンペーンで年間1000円前後かかるドメイン料金が無料になります)
ドメイン名は世界にひとつだけのあなた専用のサイトアドレス(URL)になります。これからずっと使い続けていくものになりますので、ぜひあなたの気に入ったドメイン名を取得してください。僕のおすすめは「com」やブログであれば「blog」です。
■.comドメインの特徴
圧倒的NO1のシェアを持つドメイン名の種類です。迷ったらcomで問題ありません。
■.blogドメインの特徴
最近登場した比較的新しいドメイン名でブログとの相性が抜群です。利用者がcomと比べてまだ少ないため、短く気に入ったドメイン名を取得できることが多いです。 ドメイン名は変更できない
一度取得したドメイン名は後から簡単には変更できません。名前は慎重に決めましょう。
もしドメイン名の変更が必要になった場合、有料でのドメイン再取得やWordPressサイトアドレス移転など、費用も負担もかかる作業が必要です。
先述の通り、サーバーの契約期間を「12ヶ月」以上を選択し、「自動更新設定」を有効にすることで、独自ドメインを永久無料で使用できます。
ドメイン名は変更できないです。
一度取得したドメイン名は後から簡単には変更できません。名前は慎重に決めましょう。
もしドメイン名の変更が必要になった場合、有料でのドメイン再取得やWordPressサイトアドレス移転など、費用も負担もかかる作業が必要です。
Xサーバーはこちらをクリックしてご登録いただくと様々なキャンペーンでお安くなっております
WordPressの情報入力
「WordPressの情報」については、「ブログ名」「ユーザー名」「パスワード」「メールアドレス」を入力します。
ユーザー名とパスワードはログイン時に必要になるため、忘れないようにメモしておいてください。
ブログ名はWordPress上で簡単に変更可能です。決まっていなければ仮のタイトルを入れてOK牧場!
WordPressのテーマを選択し、子テーマをインストールする場合は「子テーマをインストールする」にチェックを入れてください。

各テーマの解説 テーマはあとから簡単に変更可能!
- XWRITE
→エックスサーバー開発のブログテーマ。シンプルな画面操作が特徴で、初心者におすすめです。
月額990円発生しますが、1年間は無料でご利用いただけます。 - Cocoon
→200万DL突破の大人気ブログ用無料テーマです。ブロガーや、業態を問わない事業、副業、ハンドメイド作家さんも多いです。
SEO対策・高速化などブログに必要な性能が揃い、カスタマイズ性も高い、無料とは思えないほど実用的なテーマです。 - Lightning
→ビジネスサイトが簡単に作れる無料テーマです。かっちりした企業ホームぺージに最適です。
ただブログを運営する場合は、他の2テーマから選ぶとよいでしょう。
登録情報の入力
登録情報の項目では「メールアドレス」「登録区分」「名前」「住所」「電話番号」などの個人情報を入力します。
名前は、ニックネームではなく、必ず本人の名前を入力してください。
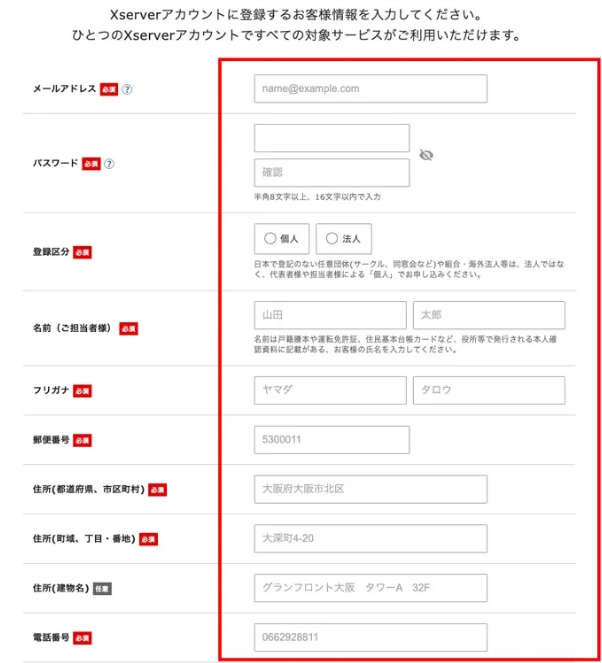
支払い情報の入力
支払い情報の画面では、クレジットカード情報の入力が必要です。
入力欄にあるセキュリティコードは、カード裏面に記載されている3桁のコードのことです。
すべて入力が完了したら、ページ下部の「利用規約」や「個人情報の取り扱いについて」を確認し、同意するにチェック後次へ進むをクリックします。

確認コードが送られる
登録したメールアドレス宛に認証用の確認コードが送信されます。
メールアドレスに送られた認証コードを入力し、次へ進むをクリックします
※メールを確認すると、6桁の認証コードを受信しているかと思いますので、こちらをお申し込みフォームに入力します。
登録情報の確認
入力情報に間違いがないか確認し、SMS・電話認証へ進むをクリックします。
入力内容に間違いがあった場合は、もう一度入力画面に戻って修正しましょう。
※ここから先の操作を完了すると料金の支払いが発生します。申し込み内容を必ず確認してください。
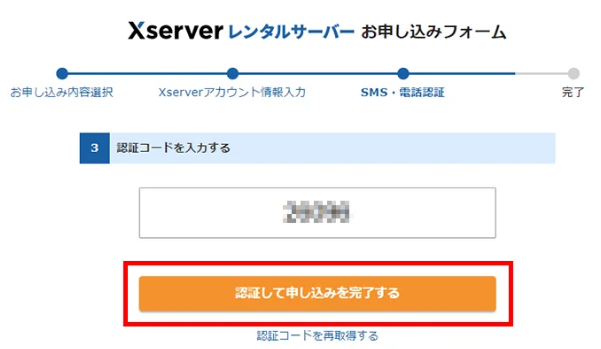
認証コードを取得する
電話番号を入力して取得方法を選択後、認証コードを取得するをクリックします。
認証コードを受け取る
認証コードを入力し、認証して申し込みを完了するをクリックします。
完了画面に移動
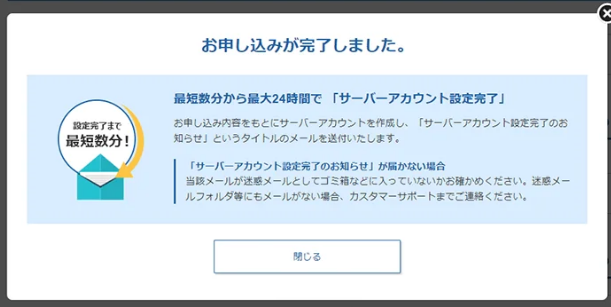
設定完了のメール通知を受け取る
お申し込み完了時に即時通知される案内メールの後、数分程度で【xserver】■重要■サーバーアカウント設定完了のお知らせ、という件名のメールが登録メールアドレスに送信されます。
メールにはWordPressのログインURLなどが記載されています。
このメールの受信後、ネット内にデータが浸透します。最大1時間ほどでブログにアクセスが可能になるので、少し時間をおいてチェックしてみてください!
Xサーバーはこちらをクリックしてご登録いただくと様々なキャンペーンでお安くなっております
ついにWordPressブログにアクセス!!
ブログへは 【xserver】■重要■サーバーアカウント設定完了のお知らせに記載されているWordPressのログイン情報を使ってアクセスができます。
「クイックスタート」機能で設置されたWordPressのログイン情報
- サイトURL → ブログのトップページです。
- 管理画面URL → 記事投稿やデザイン変更などができます。
- ブログ名 → ブログタイトルです。管理画面から変更可能です。
- ユーザ名 → ログインIDです。(メールアドレスでもログイン可能です)
- パスワード → 設定したパスワード(メールには記載されません)
URLを入力してブログにアクセスする
サイトURLにアクセスしてみてください。ブログが表示されれば無事設置が完了しています。
クイックスタートで始めれば、ブログを安全に閲覧するための仕組みである「SSL(https)化」も設定されているため、個別にSSL設定をする必要はありません。
管理画面にログインする
管理画面URLからログイン画面にアクセスできます。
お申し込み時に決めたユーザ名とパスワードを使ってログインしてみてください。
以上で、WordPressブログの立ち上げは完了です!
今回紹介したエックスサーバー「WordPress クイックスタート」への申し込みは下記からどうぞ!
お申込み時に良くあるトラブルと対処法
最後に、お申込み時に良くあるトラブルと対処法についてご紹介します。
メールアドレスの入力を間違えた場合
お申込み後にメールをいつまでも受信しないなど、メールアドレスの入力ミスに気づいた場合は、慌てずに、エックスサーバーのサポートにお問い合わせしてください。オペレーターの指示に従い対応しましょう。
設定完了の通知がいつまで経っても送られてこない
他のメールは受信されたのに設定完了の通知だけが来ない場合、ほとんどの場合が「サービス審査中」か「設定処理中」です。通知を待っていればOKですが、もし24時間以内に通知がなければサポートに問い合わせしてみてください。
全てのメールが受信されない場合には、前述のメールアドレスが誤っているか受信メールがスパム扱いでゴミ箱などに入っている可能性があります。確認して受信できていなければサポートにお問い合わせしてください。
ブログURLアクセス時に設定待ちメッセージやエラー表示される
これらは、いずれもサーバー設定反映待ちです。設定完了通知後から最大1時間程度でアクセスできるようになります。設定反映まで待ちましょう。もし数時間待ってもアクセスできない場合にはサポートにお問い合わせしてください。
Xサーバーはこちらをクリックしてご登録いただくと様々なキャンペーンでお安くなっております
設置されたWordPressを確認する
ブログへは 【xserver】■重要■サーバーアカウント設定完了のお知らせ に記載されているWordPressのログイン情報を使ってアクセスができます。
◆「クイックスタート」機能で設置されたWordPressのログイン情報
- サイトURL・・ブログのトップページです。
- 管理画面URL・・記事投稿やデザイン変更などができます。
- ブログ名・・ブログタイトルです。管理画面から変更可能です。
- ユーザ名・・ログインIDです。(メールアドレスでもログイン可能です)
- パスワード・・設定したパスワード(メールには記載されません)
ブログにアクセスしてみる
サイトURLにアクセスしてみてください。ブログが表示されれば無事設置が完了しています。SSL(https)化もされているため個別にSSL設定をする必要はありません。
管理画面にログインする
管理画面URLからログイン画面にアクセスできます。お申し込み時に決めたユーザ名とパスワードを使ってログインしてみてください。
以上で、WordPressブログの立ち上げは完了です!
Xサーバーはこちらをクリックしてご登録いただくと様々なキャンペーンでお安くなっております
まとめ
今回は、エックスサーバーの新機能「WordPress クイックスタート」を使ったWordPressブログの始め方について紹介しました。
最初の壁だったWordPressの設置作業が不要になり難易度と時間短縮したと感じました。
無料ブログまで簡単とは言えませんがそれでも全く苦にならないレベルです。
特にブログ初心者のかたにおすすめの方法ですので、これからはじめられる方はぜひこの方法を使ってください!
以上、最後まで記事を読んでいただきありがとうございました!


